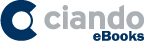Search and Find
Service
More of the content

Grandma Talks Tech: Baby Boomers Take To iPads, Too! - The Senior's Guide to Getting the Most Out of Your iPad
Chapter 1
Getting to Know Your iPad
Before we begin our trek of getting to know your iPad, we actually have to “Get to know our iPad.” That being the case, we’ll start with the basics. The first thing anyone will need to know is the Sleep/Wake button. As you might guess, the Sleep/Wake button, located on the top right, not only puts your iPad to sleep and wakes it, but it also turns it on and off. How many of you have turned your iPad off or on? This might be a trick question, so think about it for a minute. The answer is, unless you’ve held that button down until the “Power Off” slider comes up, you have only put it to sleep. To actually turn it off, you need to, not only hold it down until you get the slider, but actually touch and slide it to the right until it “Powers off.” To turn it back on, you press and hold it again until the apple appears.
Go ahead, try it now! You don’t have to actually turn it off unless you want to, but check out the function. Press and hold the Sleep/Wake button until that power off slider comes up so you can see what I mean. If you turn it off, just come back to this book and we’ll pick up where we left off. Now if I ask how many of you have turned your iPad off and on, I’ll bet I get a lot more correct answers, if my classes have been any indication.
Next, let’s look at the Home button The Home button is on the front bottom of your iPad, right in the middle. This button will also put your iPad to sleep and wake it, in addition to taking you to your Home Screen. By your Home Screen, I mean the opening screen with the built in application (app) icons, if you haven’t rearranged your icons yet. We’ll be talking about that later in this book but, for now, just know that this button will take you to your Opening Screen. Now, if you have more than one app open, you can “Double Tap” that button and multi-task. You’ll see a double window open with the top section being the app you were just working in and the bottom being a “Scrollable” section of icons representing all the other open apps on your iPad. You can choose any of those icons to go to a second app and multi-task. This was a new feature of iOS 5.0. If you haven’t yet upgraded to iOS 5.0, we’ll be going over upgrading to iOS 6.0 and onward in the next chapter. If you’re not sure what operating system you have on your iPad at present, go to Settings -> General -> About and look about halfway down the page for “Version.” If it says 5.1.1, you’ll need to update. If you haven’t updated to iOS 6.0, but you’re still in iOS 5.0 or better, the features we’ll be discussing will be available to you now. If, as I say, you’re below 5.0, we’ll help you upgrade in the next chapter.
So, getting back to the Home button, another neat thing you can do with this button is tap and hold it briefly along with the Sleep/Wake button, that we just talked about, to take a screenshot from your iPad. You may wonder why you would want to take a picture of your screen, but there are several very good reasons for doing so. For example, if you were having a problem with your iPad, or even an app on it, tech support might request a copy of a screen shot so they could “see” what’s happening and ascertain the possible cause or causes. Of course, if it weren’t for screen shots, I wouldn’t be able to show you all the illustrations I hope to show you in this book. That alone is reason enough to have this built in functionality, IMHO (In My Humble Opinion, see Messaging Shortcuts in Glossary)!
With iOS 6.0 and greater and the iPad 3 or later, holding this Home button will also awaken Siri, your onboard personal assistant. We’ll discuss her in more detail in a section of her own.
Next, we’ll discuss the “Mute” button. The Mute button is a little slider switch on the upper right side of your iPad. The default setting is for that switch to be a Mute button. It doesn’t mute all sounds but will mute most sounds from your iPad. To mute sounds, slide the switch down. If you choose, you can instead set this button to be a screen rotation lock switch. If, for example, you’re working on a paper that keeps flipping from Landscape to Portrait view and is driving you absolutely crazy, with the lock rotation setting enabled, you would only need to slide the switch down once the screen was in your preferred mode and it would remain that way until you unlocked it. You can’t have it both ways, though. It can either be used as a mute switch or a rotation lock switch, but not both at the same time! To enable the lock rotation mode, go to Settings -> General -> Use Side Switch To and enable Lock Rotation. Should you want to go back to using it as a Mute switch at any time, just go back and enable Mute. You can use the setting as often as you wish if you have a preference for various tasks; however, you’ll have to make your adjustments the same way by going back to Settings each time.
There is another way to lock rotation that we’ll discuss a little later on in this book but, for now, let’s just cover the physical make-up of the iPad itself which brings us next to the volume controls. The volume controls are located immediately below the mute switch. They’re fairly intuitive, like most Apple “i” devices, once you get used to them. You press and hold the upper control to turn the volume up and press and hold the bottom control to turn the sound down.
The Dock Connector is next and is located at the bottom of your device. This is where you connect the charging cable. This is a pretty versatile feature, as you’ll learn later, since it can be used for much more than just syncing and charging your iPad.
And, the last physical feature I want to point out to you is the audio jack which is on the top left side of your iPad when you hold it in portrait mode with the Dock Connector on the bottom. It is a little opening that you use to plug in headsets, some speakers, and some styli. Yes, that’s right, I use mine for styli transporting. Sometimes it is much easier for me to use a capacitive screen stylus, along with hand gestures as needed, so I find it most convenient to cart along my favorite stylus by plugging it into the audio jack by the connecting string that some styli come with. I know it should have a much more technical name than that but, if there is, it escapes me and I call it just a connecting string. It is usually black with a metal plug on the end that fits through the hole in the top of the stylus and loops around so it doesn’t come off. It’s that little metal plug that fits perfectly into the audio jack and does no harm to any internal components as it doesn’t fit that far into the opening. You can find these styli in any office supply store or, at our online store, at http://GrandmaTalksTech.com . Just do a search for stylus and you’re bound to see one or two with just such a connector. My favorite is the rooCASE Stylus for capacitive screens but there are many excellent ones on the market today.
Accessibility
The iPad’s Helping Hand
Before we go any further, I want to point out some iPad features that may help some of us really navigate our iPads. Not all iPad owners are fortunate enough to be able to utilize these wonderful devices to their fullest due to disabilities of one form or another. Apple has anticipated this and designed the iPad to be assistive in as many ways as possible. We’ll discuss some of those ways here.
Vision Problems
Many people, especially as we age, develop visual handicaps of some form. To address this, Apple has included several features, especially in the new iPad Third Generation and later. Beginning with the third generation model, with iOS 6.0 not only is there a dictation feature, but as you’ll see later in this book, also has Siri, to assist with many iPad functions. Siri can do many things that, prior to iOS 6.0 had to be done by hand. I recommend you also see the chapter on Siri and dictation later in this book for specifics. Many of you probably know already that type on an iPad in Mail or Safari, for example, can be enlarged by “pinching out,” which will be explained in the next chapter on gestures. Additionally, there are settings in the Settings app that can be adjusted to suit your physical needs and personal taste.
If you go to Settings -> General -> Accessibility -> Vision, you’ll see a number of settings there specifically for the visually impaired. Settings include: VoiceOver, Zoom, Large Text, Invert Colors, Speak Selection, and Speak Auto-Text. Personally, I always have “Speak Selection” and “Speak Auto-text” enabled. I don’t use them all the time, but there are certainly times when I find them irreplaceable.
If you have any difficulties seeing, I highly recommend you go to this section before we even get started with this book. You may have to play around with the settings a little bit to tweak them and get them “just right” but, once set, you should not have to adjust them again. You’ll find your enjoyment of your iPad is dramatically improved when you can adjust it to accommodate your needs.
Just a note, don’t forget to go to the bottom of the column and enable the Triple-click Home “VoiceOver” feature if you’d like additional assistance (see “Triple-Click Home” below).
Hearing
Many more of us, although I’m not sure of the numbers, develop...
All prices incl. VAT